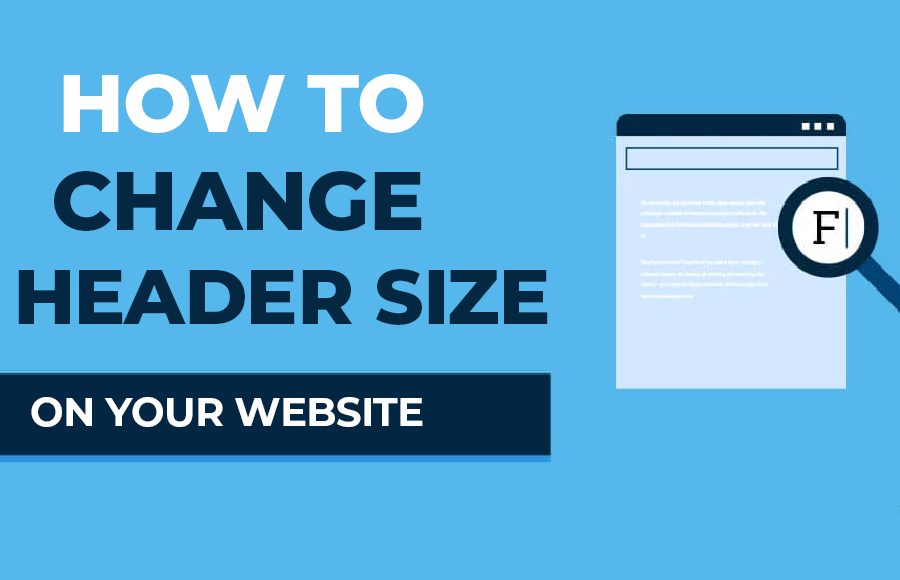When it comes to designing a website, the header section is an essential element that can make a significant impact on the overall look and feel of the site. The header often contains the logo, navigation menu, and other important information. As such, it’s essential to have control over the size of the header to ensure that it matches the design and layout of the website.
In CSS (Cascading Style Sheets), there are several ways to change the size of the header, including adjusting the height, width, and font size of the text.
In this article, we will explore different techniques to resize the header in CSS and provide step-by-step instructions to help you implement these changes in your web design projects.
How to Increase Header Size in HTML
One of the most straightforward ways to change the size of the header in CSS is to adjust the height property of the header element. This property sets the height of the header section in pixels, ems, or other units of measurement.
Let’s take a look at the HTML example:
<header>
<h1>Welcome to Codeconvey</h1>
<nav>
<ul>
<li><a href="#">Home</a></li>
<li><a href="#">About</a></li>
<li><a href="#">Contact</a></li>
</ul>
</nav>
</header>
In the example above, the header element is set to have a height of 100 pixels. You can adjust this value to make the header larger or smaller as needed.
The h1 element within the header is set to have a font size of 2.5rem, which you can also modify to adjust the size of the header text.
The remaining CSS code styles the navigation menu and ensures that the header is displayed correctly on the page. Here is the complete CSS.
header {
height: 100px; /* Change this value to adjust the height of the header */
background-color: #333;
color: #fff;
display: flex;
justify-content: space-between;
align-items: center;
padding: 0 20px;
}
h1 {
font-size: 2.5rem;
margin: 0;
}
nav ul {
list-style: none;
margin: 0;
padding: 0;
display: flex;
}
nav li {
margin-left: 20px;
}
nav a {
color: #fff;
text-decoration: none;
}
How to Change Font Size in Header
Another way to resize the header is to modify the font-size property of the header text. This property sets the size of the text within the header, allowing you to increase or decrease the font size to suit your needs.
Additionally, you can use other CSS properties, such as padding and margin, to adjust the spacing around the header and make it fit better into the overall design of the website. By learning how to change the size of the header in CSS, you can customize your website’s appearance and create a more professional and cohesive design.
Let’s say we have the following HTML.
<header>
<h1 class="logo">My Website</h1>
<nav>
<ul>
<li><a href="#">Home</a></li>
<li><a href="#">About</a></li>
<li><a href="#">Contact</a></li>
</ul>
</nav>
</header>
In this example, the font-size property of the h1 element with the class .logo is set to 3rem. You can adjust this value to make the header text larger or smaller as needed. This will change the size of the text without affecting the height of the header.
The remaining HTML and CSS code is similar to the previous example and styles the header and navigation menu. You can use this code as a starting point for your own website and adjust the font-size property to customize the size of the header text.
header {
background-color: #333;
color: #fff;
display: flex;
justify-content: space-between;
align-items: center;
padding: 0 20px;
}
.logo {
font-size: 3rem; /* Change this value to adjust the size of the header text */
margin: 0;
}
nav ul {
list-style: none;
margin: 0;
padding: 0;
display: flex;
}
nav li {
margin-left: 20px;
}
nav a {
color: #fff;
text-decoration: none;
}How do I Change the Size of an Image header in CSS
To change the size of an image header in CSS, you can adjust the width and height properties of the img element. Here’s an example of how to do this:
In the HTML code above, an img element is used to display the header image. The src attribute specifies the URL of the image file, and the alt attribute provides alternative text for screen readers and in case the image cannot be displayed.
<header>
<img src="header-image.jpg" alt="Header Image">
<nav>
<ul>
<li><a href="#">Home</a></li>
<li><a href="#">About</a></li>
<li><a href="#">Contact</a></li>
</ul>
</nav>
</header>
In the CSS code, the position property of the header element is set to relative. This is important because it allows us to use the img element as a container for other elements within the header.
The width property of the img element is set to 100%, which means that the image will fill the entire width of the header. The height property is set to auto, which maintains the aspect ratio of the image and ensures that it is not distorted when resized.
You can adjust the values of the width and height properties to change the size of the header image as needed. You can also use other CSS properties, such as object-fit, to control how the image is displayed within the header element.
header {
position: relative;
}
header img {
width: 100%;
height: auto;
}
Conclusion
In conclusion, resizing the header in CSS is a simple but effective way to customize the appearance of your website and create a more engaging user experience. Whether you’re designing a new website from scratch or updating an existing site, understanding how to adjust the size of the header can help you achieve your design goals and improve the overall functionality of your website.
With the tips and techniques outlined in this article, you can start experimenting with different header sizes and create a website that stands out from the crowd.