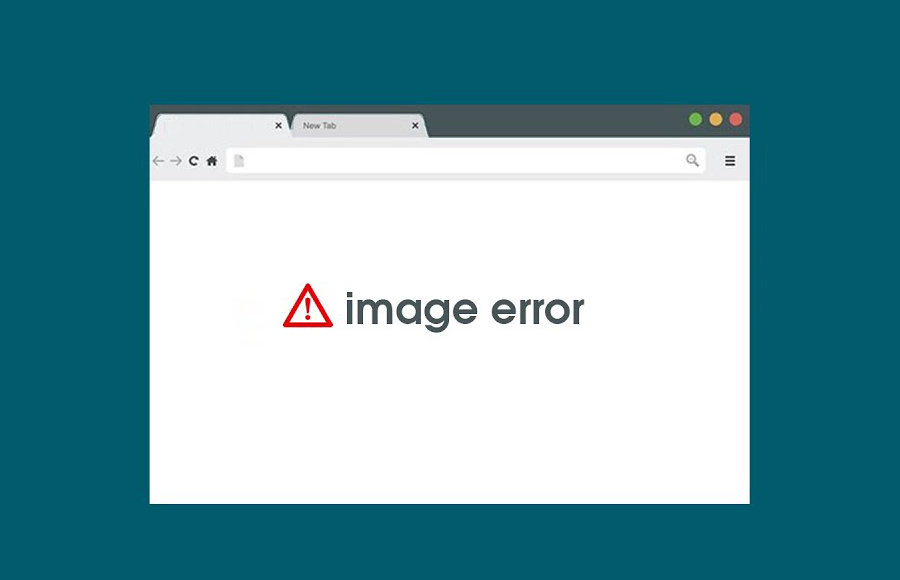When creating a website, one important element that is often used is the image tag in HTML. This allows website creators to include visual content such as pictures and graphics on their websites.
However, sometimes an image may not be displayed on the website even though the correct code has been used. This can be frustrating for website creators and visitors alike, as images can be an important aspect of the overall design and user experience of a website.
In this case, it is important to troubleshoot the issue and determine the cause of why the image is not showing up.
Why is my image not displaying in HTML?
There could be several reasons why an image is not displaying in HTML. Here are some common issues that could be causing the problem:
- Incorrect file path: If the file path specified in the image tag is incorrect, the image will not display. Make sure the file path is correct and that the image file is located in the correct folder on the server.
- Incorrect image file format: HTML supports several image file formats, such as JPEG, PNG, and GIF. If the image is in a format that is not supported, it will not display.
- Image file is missing: If the image file has been moved or deleted from the server, it will not display on the website.
- Slow internet connection: If the website visitor has a slow internet connection, it may take longer for the image to load, and in some cases, the image may not load at all.
- Ad-blockers or browser extensions: Some ad-blockers or browser extensions may prevent images from loading on a website. It is a good idea to check if any extensions are blocking the image from displaying.
- Incorrect image dimensions: If the dimensions of the image specified in the HTML code are incorrect, it may cause the image not to display properly.
By identifying the specific cause of the issue, you can take the necessary steps to resolve it and ensure that the image displays correctly on your website.
How do I make an image visible in HTML?
To make an image visible in HTML, follow these steps:
1. Save the image file in a folder on your web server or in the same folder as your HTML file.
2. Use the <img> tag to insert the image into your HTML code. The syntax for the <img> tag is:
<img src="image_path" alt="image_description">
Replace “image_path” with the path to the image file and “image_description” with a brief description of the image that will be displayed if the image cannot be loaded.
3. Make sure the file path to the image is correct. If the image is in the same folder as your HTML file, you can simply include the image file name in the “src” attribute of the <img> tag. If the image is in a different folder, include the path to the folder in the “src” attribute.
4. Save your HTML file and open it in a web browser to verify that the image is displayed correctly.
Clear Browser Cache to Fix the Image Not Showing
Clearing the cache of your web browser can sometimes fix the issue of an image not showing up in HTML. When you visit a website, your browser stores temporary data such as images and files in its cache to speed up the loading time of the website on subsequent visits.
However, if the cached data becomes corrupted, it can cause problems such as images not displaying correctly. Here are the steps to clear your browser cache:
- Open your web browser and press Press Ctrl + H or click on three dots and go to history
- Click on the “Clear browser data” option
- Select the appropriate time range. All time range is recommended.
- Now click on the “Clear Data” button.
- Once the process is complete, close and reopen your browser.
- Go back to the website where the image was not showing up and see if the issue has been fixed.
Fix Image Loading by Clearing the Hosting Cache
Nowadays, almost all hosting comes with built-in cache system to enhance the website performance. Sometimes, the web server may cache older versions of the images, which can cause issues with image loading on your website.
Clearing the cache on your web server can resolve this issue by forcing the server to download the latest version of the images. This can be done through your hosting provider’s control panel or via FTP. Once the cache is cleared, try accessing your website again to see if the images are loading correctly.